Di postingkan oleh : Setya fadhliyana 21 IX A
Cara membuat tabel pada program microsoft word sangat mudah sekali, tapi bagi yang belum tahu caranya, membuat tabel mungkin bisa dibilang sangat susah. bagi kamu yang belum bisa membuat tabel tidak usah bingung, ikuti saja panduan di bawah ini :
1. Buka dulu program microsoft word pada komputer kamu.
2. Kemudian klik Menu Table – insert – Table . . . seperti di gambar di bawah ini :

3. setelah kamu klik tabel, nanti akan muncul jendela seperti di bawah ini :

Number of column adalah untuk menentukan jumlah kolom, sedangkan untuk number of row adalah untuk menentukan jumlah baris, masukkan angka sesuai dengan kebutuhanmu.
contoh di atas adalah dengan jumlah sebanyak 5 kolom dan 10 baris, setelah memaskkan angkanya. klik OK. maka tabel akan muncul seperti dibawah ini :

setiap kali membuat tabel, bentuk tabel akan rata memenuhi jendela microsoft word, untuk mengecilkan dan melebarkan kolom tabel caranya adalah dengan mengarahkan mouse pointer kamu pada garis kolom yang ingin kamu geser, arahkan mouse pointer hingga berubah menjadi panah dengan dua arah kanan kiri. klik dan tahap pada garis kolom, kemudian tarik ke kanan atau ke kiri sesuai dengan kebutuhanmu. agar lebih jelas perhatikan gambar di bawah ini :

Merge Cells
menu merge cells (atau menggabungkan cells) bisa digunakan jika kamu ingin membuat tabel yang berbentuk seperti ini

contoh tabel di atas adalah menggunakan merge cells, yaitu menggabungkan kolom atau baris menjadi satu,
caranya adalah :
1. siapkan tabel kerja kamu
2. blokpada kolom atau baris yang ingin kamu gabungkan, (cara mengeblok adalah dengan klik dan tahan mouse pointer pada salah satu kolom atau baris kemudian geser mouse pointer ke arah kolom lain ) misalnya seperti gambar di bawah ini

3. Kemudian setelah diblok, klik menu Table, Merge Cells

4. Maka hasilnya adalah seperti ini

langkah di atas adalah untuk menggabungkan dua baris menjadi satu, untuk menggabungkan kolom pun juga sama, kamu tinggal menge blog kolomnya dan kemudian pilih menu merge cells seperti contoh diatas.
Cara Mudah Membuat Judul Kolom Tabel Vertikal di Microsoft Word. Ketika kita membuat tabel di Microsoft Word, kadang tabel yang kita buat hanya berupa checklist ataupun hanya memiliki isi yang relatif sedikit atau lebih pendek bila dibandingkan dengan judul kolom sehingga bila kolom yang hendak ditampilkan banyak akan sangat memakan tempat / lebar halaman. Untuk menghemat penggunaan lebar halaman maka judul kolom tersebut sebaiknya di buat secara vertikal. Sebagai contoh lihat gambar di bawah. Pada gambar tersebut terlihat dimana kolom untuk support for goal number 1, support for goal number 2, dan seterusnya sangat memakan tempat dan tidak cukup ditampilkan dalam kertas, padahal isi kolom tersebut cuma “X” saja. Untuk membuat judul kolom vertical pada tabel Microsoft Word 2007 anda dapat menggunakan langkah berikut.
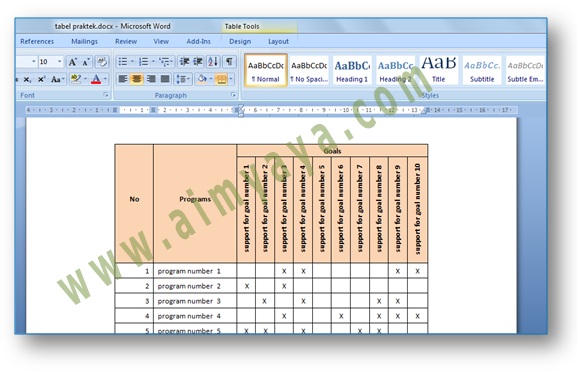
Cara membuat tabel pada program microsoft word sangat mudah sekali, tapi bagi yang belum tahu caranya, membuat tabel mungkin bisa dibilang sangat susah. bagi kamu yang belum bisa membuat tabel tidak usah bingung, ikuti saja panduan di bawah ini :
1. Buka dulu program microsoft word pada komputer kamu.
2. Kemudian klik Menu Table – insert – Table . . . seperti di gambar di bawah ini :

3. setelah kamu klik tabel, nanti akan muncul jendela seperti di bawah ini :

Number of column adalah untuk menentukan jumlah kolom, sedangkan untuk number of row adalah untuk menentukan jumlah baris, masukkan angka sesuai dengan kebutuhanmu.
contoh di atas adalah dengan jumlah sebanyak 5 kolom dan 10 baris, setelah memaskkan angkanya. klik OK. maka tabel akan muncul seperti dibawah ini :

setiap kali membuat tabel, bentuk tabel akan rata memenuhi jendela microsoft word, untuk mengecilkan dan melebarkan kolom tabel caranya adalah dengan mengarahkan mouse pointer kamu pada garis kolom yang ingin kamu geser, arahkan mouse pointer hingga berubah menjadi panah dengan dua arah kanan kiri. klik dan tahap pada garis kolom, kemudian tarik ke kanan atau ke kiri sesuai dengan kebutuhanmu. agar lebih jelas perhatikan gambar di bawah ini :

Merge Cells
menu merge cells (atau menggabungkan cells) bisa digunakan jika kamu ingin membuat tabel yang berbentuk seperti ini

contoh tabel di atas adalah menggunakan merge cells, yaitu menggabungkan kolom atau baris menjadi satu,
caranya adalah :
1. siapkan tabel kerja kamu
2. blokpada kolom atau baris yang ingin kamu gabungkan, (cara mengeblok adalah dengan klik dan tahan mouse pointer pada salah satu kolom atau baris kemudian geser mouse pointer ke arah kolom lain ) misalnya seperti gambar di bawah ini

3. Kemudian setelah diblok, klik menu Table, Merge Cells

4. Maka hasilnya adalah seperti ini

langkah di atas adalah untuk menggabungkan dua baris menjadi satu, untuk menggabungkan kolom pun juga sama, kamu tinggal menge blog kolomnya dan kemudian pilih menu merge cells seperti contoh diatas.
Cara Mudah Membuat Judul Kolom Tabel Vertikal di Microsoft Word. Ketika kita membuat tabel di Microsoft Word, kadang tabel yang kita buat hanya berupa checklist ataupun hanya memiliki isi yang relatif sedikit atau lebih pendek bila dibandingkan dengan judul kolom sehingga bila kolom yang hendak ditampilkan banyak akan sangat memakan tempat / lebar halaman. Untuk menghemat penggunaan lebar halaman maka judul kolom tersebut sebaiknya di buat secara vertikal. Sebagai contoh lihat gambar di bawah. Pada gambar tersebut terlihat dimana kolom untuk support for goal number 1, support for goal number 2, dan seterusnya sangat memakan tempat dan tidak cukup ditampilkan dalam kertas, padahal isi kolom tersebut cuma “X” saja. Untuk membuat judul kolom vertical pada tabel Microsoft Word 2007 anda dapat menggunakan langkah berikut.
Cara Pertama: Membuat Teks Vertikal Menggunakan Ribbon
- Blok dahulu cell table yang akan dibuat menjadi vertical alignment.
- Pada menu Table Tools, pilih ribbon Layout.
- Kemudian Klik Tombol Text Direction. Tulisan akan menjadi dari atas ke bawah. Bila anda klik sekali lagi maka teks akan menjadi dari bawah ke atas. Lalu bila klik lagi, maka teks akan kembali dari kiri ke kanan. Dan seterusnya.
- Pilihlah salah satu bentuk dari teks yang anda inginkan. Misalkan teks ditampilkan dengan bentuk arah dari bawah ke atas.
- Setelah itu aturlah format cell untuk judul kolom tersebut termasuk lebar dari masing – masing kolom tersebut sesuai dengan tampilan yang anda harapkan.
- Tabel telah menjadi lebih baik dan enak untuk di baca bila dibandingkan dengan bentuk tabel sebelumnya seperti yang terlihat pada gambar di bawah ini.
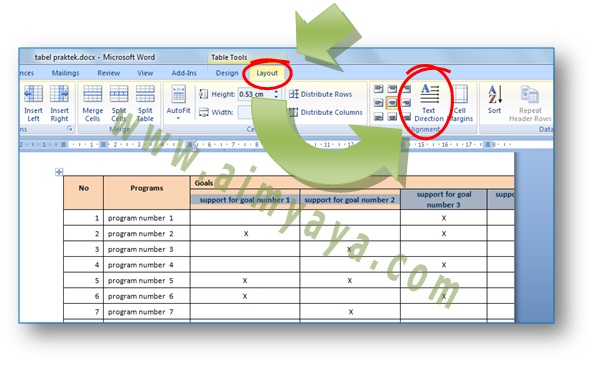
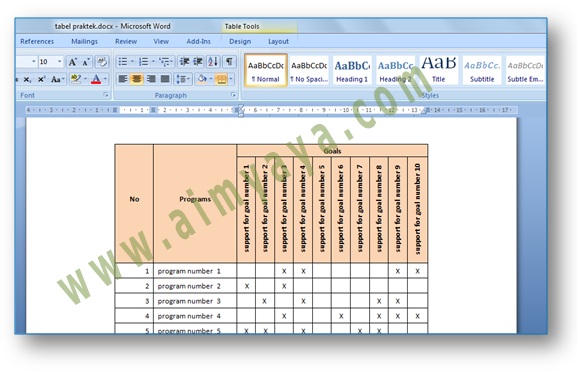
Cara Kedua : Menggunakan Popup menu
- Blok dahulu cell table yang akan dibuat menjadi vertical alignment.
- Klik tombol kanan mouse pada cell yang telah diseleksi tersebut
- Pilih item menu Text Direction..
- Selanjutnya anda akan diberikan sebuah jendela dialog Text Direction. Pilih bentuk yang anda inginkan, apakah bentuk tulisan dari atas ke bawah atau bentuk teks dari bawah ke atas. Agar sama dengan cara Pertama di atas, Pilih bentuk teks dari bawah ke atas.
- Kemudian klik OK.
- Teks anda akan berubah sesuai dengan pilihan anda pada kotak dialog tersebut.
Tips Membuat judul kolom tabel menjadi vertical
Jika anda tidak ingin memiliki judul kolom vertikal yang terlalu tinggi, maka anda dapat menyingkat judul kolom tersebut atau membuat kolom tersebut menjadi dua baris atau lebih.Cara Menghilangkan Garis Tabel di Microsoft Word. Tabel sangat membantu kita dalam membuat dokumen di Microsoft Word. Garis pada tabel membantu kita untuk membatasi hubungan antar data ketika kita sedang menjelaskan data yang kita tampilkan. Meskipun demikian, kadang garis tersebut tidak kita butuhkan tetapi kita tetap membutuhkan bentuk dan cell yang ada di tabel. Contoh aplikasi dari garis tabel yang tidak terlihat tersebut bisa langsung misalnya pada dokumen yang kita buat, kita ingin menambahkan pada akhir dokumen ada tiga orang yang menandatangani dokumen tersebut. Kita bisa membuatnya dalam bentuk tabel tapi tentunya dengan garis tabel tidak terlihat saat dokumen tersebut di cetak / print.
Untuk menghilangkan garis tabel atau border tabel di Microsoft Word kita bisa melakukannya dengan cara berikut:
- Pertama-tama pilih tabel yang akan kita hilangkan garis bordernya
- Pilih cell yang akan dihilangkan garis border.
- Tampilkan popup menu microsoft word dengan cara klik kanan pada cell yang sudah di pilih tersebut
- Pada popup menu, pilih item Border and Shading…
- Selanjutnya ada dua alternatif cara untuk menghilangkan garis atau border cell pada tabel.
- Cara pertama, anda pilih opsi Custom pada panel sebelah kiri, lalu klik pada tombol yang ada pada preview diagram untuk menghilangkan garis atau border vertikal maupun horizontal tertentu yang ingin anda hilangkan.
- Cara kedua, bila anda ingin menghilangkan semua garis, akan lebih cepat jika pada panel sebelah kiri anda langsung memilih bentuk None. Bila anda memilih None, maka semua garis atau border pada tabel akan langsung dihilangkan.
- Setelah selesai merubah garis tabel, klik tombol OK untuk meminta microsoft word menerapkannya pada cell tabel yang telah anda pilih.
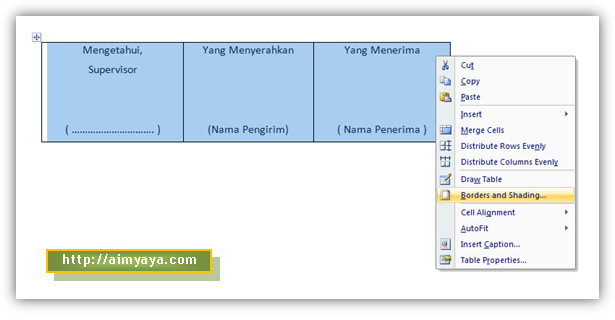
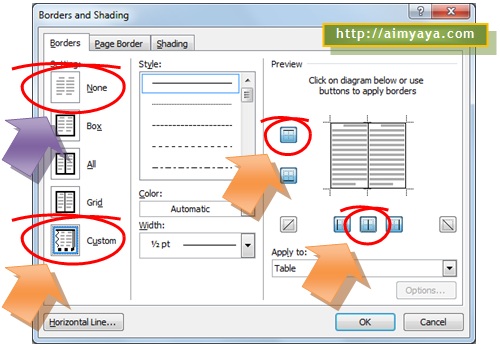
Tips Menghilangkan Garis Tabel / Border
Selain bisa menggunakan cara diatas, anda bisa menghilangkan atau memunculkan garis pada tabel dengan cara mengakses langsung pada toolbar yang ada bada ribbon home. Untuk lebih jelasnya anda dapat lihat fasilitas yang disediakan untuk pengaturan format garis pada tabel melalui gambar dibawah ini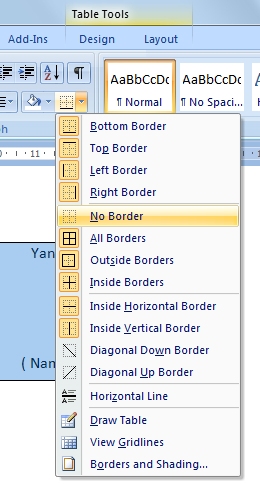
sumber : http://www.google.co.id/search?q=gambat+tabel&ie=utf-8&oe=utf-8&aq=t&rls=org.mozilla:id:official&client=firefox-a#sclient=psy-ab&hl=id&client=firefox-a&rls=org.mozilla:id%3Aofficial&biw=1366&bih=665&source=hp&q=macam+tabel+pada+macrosoft+word&pbx=1&oq=macam+tabel+pada+macrosoft+word&aq=f&aqi=&aql=&gs_sm=e&gs_upl=1795l17602l1l18301l22l21l1l0l0l4l1702l13217l3-5.9.2.1.3.1l22l0&bav=on.2,or.r_gc.r_pw.,cf.osb&fp=62032fb566f5ff3a
 1. Tutup aplikasi firefox (jika sedang aktif) dan semua windownya (download window, addon, dll)
1. Tutup aplikasi firefox (jika sedang aktif) dan semua windownya (download window, addon, dll)